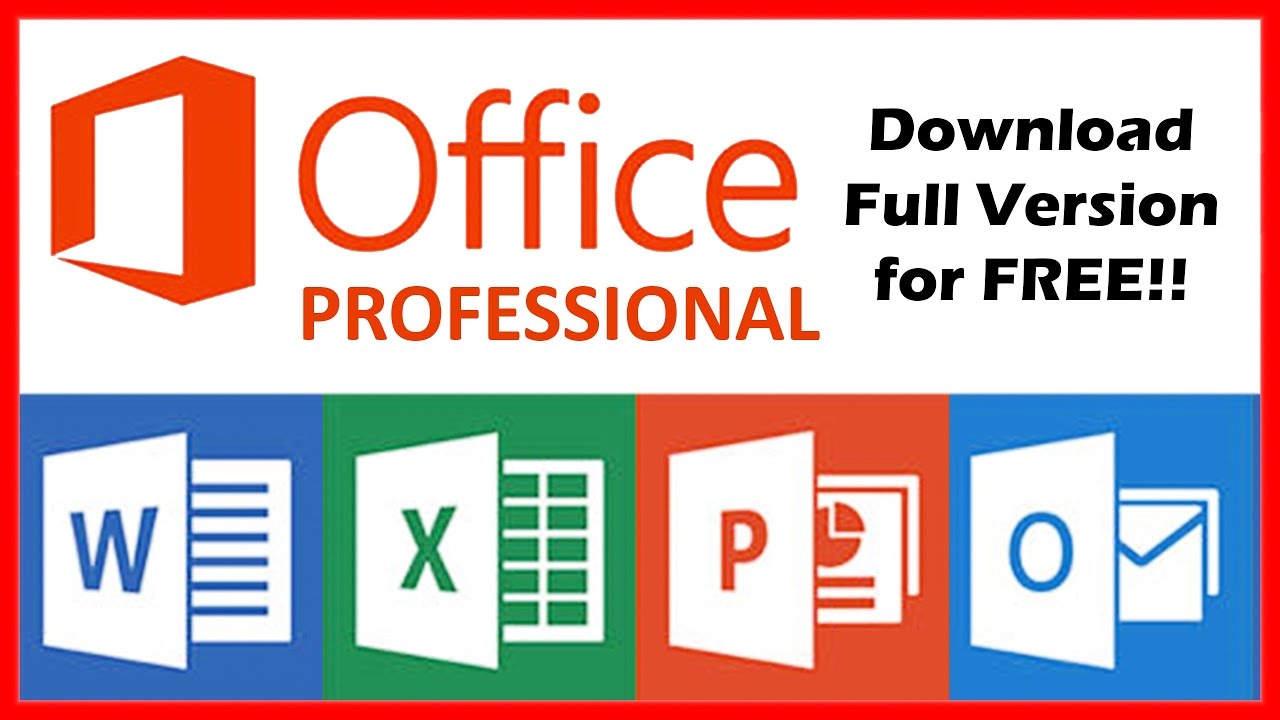In the Kaltura Media Gallery within Canvas click on + Add New and choose Kaltura Capture Next you will click on Download for Mac Locate the file you downloaded and open it to begin installation Then you will drag the Kaltura Capture icon over to the Applications folder. On your Mac go to the Applications folder, right click on the Kaltura Capture application icon and click 'Open'. A button will appear on the pop-up asking if you want to run the application anyway. Click Download for Mac to download the application. Click to download the.dmg file. Double click the file to open it. The following window is displayed. Drag the Kaltura Capture application icon to the applications folder.
Recommendations
- This document focuses on Kaltura Capture, but we generally recommend TechSmith Camtasia (newly available to instructors and staff on 8/28/20) over Kaltura Capture for instructors and staff at UW-Madison. It can more easily make longer recordings, allows you to do more editing and is an easy-to-use and more powerful screen capture, and webcam capture tool.
- Users who want to record slideshows with audio narration can also use Powerpoint itself (More instructions for: Windows, Mac). Powerpoint allows you to more easily update your narrated slideshows - you can not easily update a Kaltura Capture video later. In Powerpoint you can delete the audio for an individual slide, re-record and export your presentation as a MP4 and upload that to Kaltura MediaSpace or share the file itself. Kaltura Capture (or Camtasia) is more for if you need to record yourself using software or guiding your viewer through a website, etc. - something beyond narrated Powerpoint slides.
| Hardware / Software: | Requirement: |
|---|---|
| Operating System: | Windows 7 - 10 (64 bit) and above macOS 10.12 and above |
| Memory: | 4 GB RAM |
| Storage: | 1 GB minimum available (we recommend 10 GB available) |
| Processor: | Minimum Intel i5 or AMD A10 (min 4 cores) |
| Internet Connection: | While an internet connection isn't technically required to use Kaltura Capture after it is downloaded and installed, you do need a decent connection to upload the files to Kaltura MediaSpace. We recommend at minimum 1 Mbps upload speed. You can test your internet connection speed by going to typing 'speed test' into Google and clicking RUN SPEED TEST. An alternate speed test is fast.com - make sure you click 'Show more info' after the initial test runs to show the upload speed. |
How To Download Kaltura App
Kaltura Capture - Installing and Launching the Application .
.Installing Kaltura Capture
Dr. Muehlenhaus has recorded a number of short, helpful videos on installing Kaltura Capture from a faculty perspective which he has let us share.
Installing Kaltura Capture on Windows screencast (2 min, 20 sec)
Installing Kaltura Capture on Mac OSX screencast (2 min, 28 sec)
Installing Kaltura Capture step-by-step directions
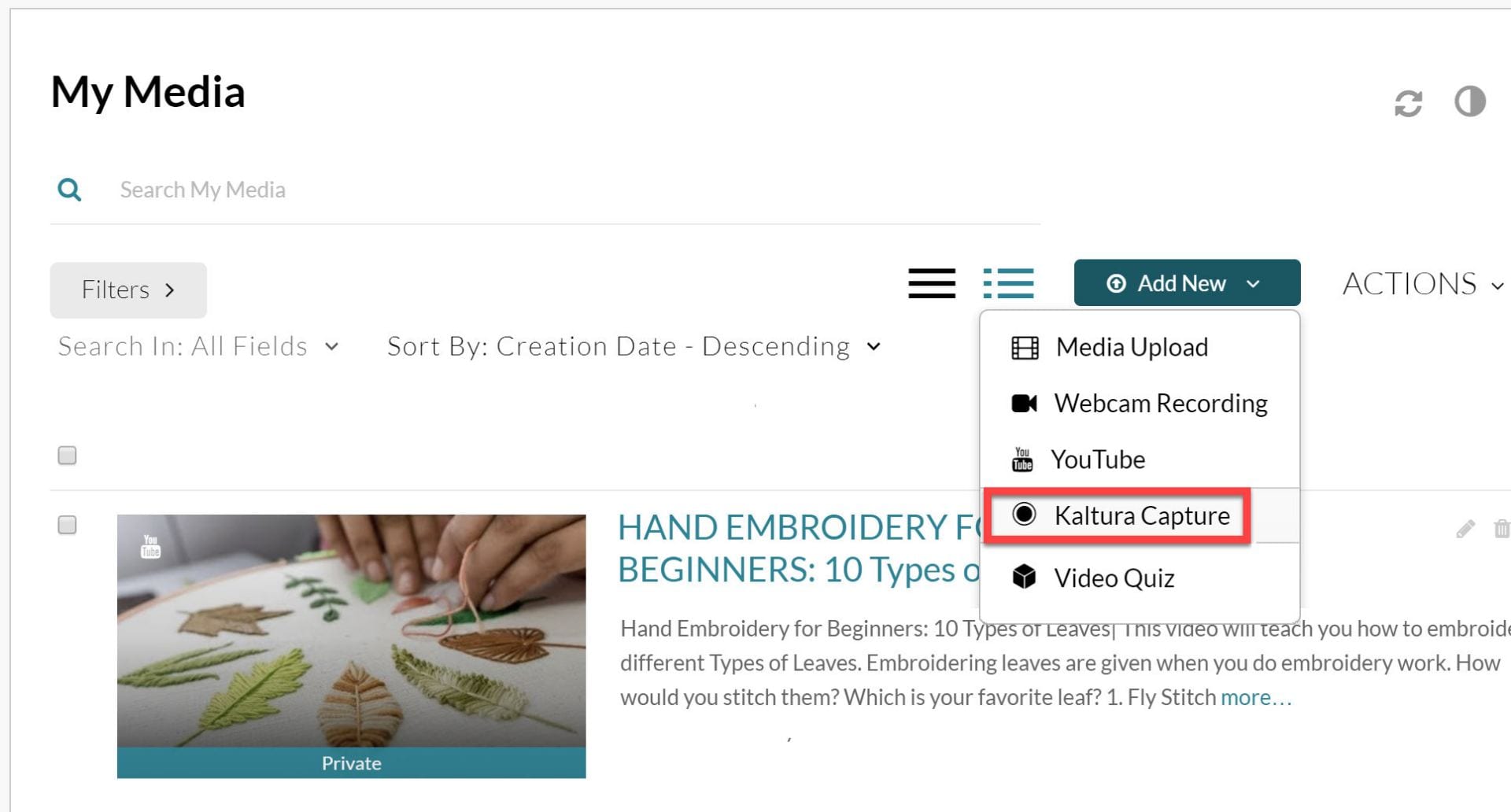
How To Download Kaltura Video
- Launch Chrome or Firefox and go to Kaltura MediaSpace: mediaspace.wisc.edu. If you need more information on how to log in to MediaSpace please see Kaltura - How to Log in to Kaltura MediaSpace (UW-Madison).
- Click Add New → Kaltura Capture:
- A new window will display which says “The Kaltura Capture Desktop Recorder”. Near the bottom text reads “Using Kaltura Capture for the first time?” with links for both the Windows installer and the Mac installer. Click the link for the installer you want to use:
- Once the installer is downloaded, find the downloaded file.
- In Windows double click the installer file to launch the installer. Follow the prompts to complete the installation.
- In OSX drag the Personal Capture icon to the Applications folder of your machine.Mac OSX Catalina (10.15) requires additional permissions to run Kaltura Capture successfully. To run Kaltura Capture, change the following settings:
System Preferences → Security & Privacy → General → (unlock the padlock) → Choose App Store and identified developers → (lock the padlock)
System Preferences → Security & Privacy → Privacy → (unlock the padlock) → Choose Camera → Check KalturaCapture (repeat this process for Microphone and Screen Recording) > (lock the padlock).
- Once it is installed you can launch it via two different methods:
- You can go back to mediaspace.wisc.edu and select Add New → Kaltura Capture and it will launch the app, or:
- You can launch it from your programs or applications menu in Windows or OSX.